word2010如何生成自动页脚(word自动生成页眉页脚)
本篇目录:
1、怎样在word2010文档里显示出页眉和页脚呢?2、如何在Word2010中插入页脚?3、word2010怎么自动生成目录页码怎样在word2010文档里显示出页眉和页脚呢?
1、以Word文档为例,首先点击工具栏中的“插入”选项。然后在“插入”选项卡中即可看到“页眉和页脚”的设置选项。点击选择页眉即可进入页眉编辑位置,同时在页面下方即可进行页脚的设置。
2、在word2010中,可以显示页眉与页脚的视图方式如下:页面视图:可以显示Word文档的打印结果外观,主要包括页眉、页脚、图形对象、分栏设置、页面边距等元素,是最接近打印结果的页面视图。
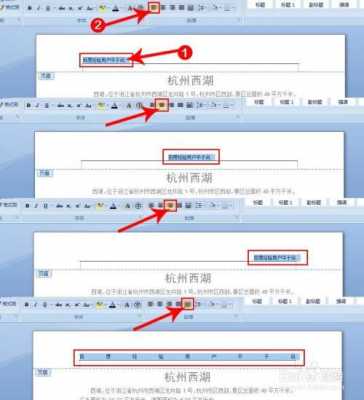
3、打开页面视图。首先打开Word文档,然后选择“视图”选项卡。在“视图”选项卡中,点击“页眉和页脚”按钮,将会进入“页眉和页脚”视图方式。此时就可以看到页眉页脚,可以自由编辑页眉和页脚的内容。
4、以WORD为例,能显示页眉页脚的视图方式是页面视图。页面视图一般用于显示文档所有内容在整个页面的分布状况和整个文档在每一页上的位置,并可对其进行编辑操作,具有真正的“所见即所得”的显示效果。
5、页面视图”、“阅读版式视图”、“Web版式视图”、“大纲视图”和“普通视图”等五种视图模式。Word2010版本是word2007版本的升级版,是办公过程中,一款主流的文字处理和文档建立保存软件,属于office系列办公软件。
6、首先,我们在“设计”菜单中,点击“页眉”, 在弹出的下拉列表中,我们看到当前Word 2010中集成了很多页眉的样式,在这里我们选择“瓷砖型”.这时我们看到页眉变成了瓷砖型页眉。下面我们定义一下页脚。

如何在Word2010中插入页脚?
1、以Word文档为例,首先点击工具栏中的“插入”选项。然后在“插入”选项卡中即可看到“页眉和页脚”的设置选项。点击选择页眉即可进入页眉编辑位置,同时在页面下方即可进行页脚的设置。
2、在word2010中进入页眉页脚编辑区可以选择插入。打开Word文档窗口切换到插入功能区,在页眉和页脚分组中单击页脚按钮,并在打开的页脚面板中选择编辑页脚命令即可。
3、如果我们希望给某一页设置单独的页眉页脚,则需要将此页单独分节。首先将光标定位到当前页第一个字符之前,切换到“页面布局”功能区,点击“分隔符”下拉菜单中,从中依次选择分节符、下一页项。
4、用Word打开被分为两栏的文档,在Word页脚处双击,使页脚处于编辑状态。在页脚处按二次【Ctrl+F9】,输入二个大括号({{}})。在出现的大括号中输入{={page}*2-1}。

word2010怎么自动生成目录页码
1、步骤自动生成目录准备:大概索引 要想让word自动生成目录,就得先建立系统能认识的大纲索引,这是自动生成目录的前提。选中你的标题。在开始选项卡——格式里选中——选中自己喜欢的目录格式结构。
2、操作步骤(菜单):引用---添加文字---选择目录的级别(1级、2级、3级)举例说明:我要将A项的内容做为1级目录先选择“WORD里如何生成目录(以WORD2010版本为例)”。在引用菜单里,点击添加文字旁边的小三角形。
3、A、页码从第二页开始选择“插入-页码”,打开“页码”对话框。取消“首页显示页码”复选框中的对钩,然后单击“格式”按钮,打开“页码格式”对话框。“起始页码”后的框中键入数字“0” 。
4、要想让word自动生成目录,就不行建立系统能认识的大纲索引,这是自动生成目录的前提。
5、word2010自动生成目录首先要设置文本的标题样式、页码。打开word文档,然后选择文本再将其设置问标题样式(比如:标题标题标题三)。
到此,以上就是小编对于word自动生成页眉页脚的问题就介绍到这了,希望介绍的几点解答对大家有用,有任何问题和不懂的,欢迎各位老师在评论区讨论,给我留言。
- 1清新职场环境,招聘优秀保洁服务人员
- 2如何选择适合您的玉泉路搬家公司及联系方式
- 3奉贤商城专业保洁服务标准详解
- 4广西玉林邮政社会招聘面试?
- 5大连搬家服务全解析:选择适合您的搬家公司
- 6丰台区搬家服务推荐及联系方式
- 7快速找到厂洼搬家公司电话,轻松搬家无忧
- 8揭秘万寿路搬家公司电话,快速搬家从此不再烦恼
- 9丰台区搬家攻略:选择最适合你的搬家公司
- 10广州长途搬家服务:如何选择合适的搬家公司及其联系方式
- 11木樨地搬家服务全面指南:如何快速找到合适的搬家公司电话
- 12在宣武门找搬家公司?拨打这些电话轻松搬家!
- 13西二旗搬家服务全攻略:如何找到最靠谱的搬家公司电话
- 14临河搬家公司:专业服务助您轻松搬家
- 15选择异地搬家的物流公司,这几点必须考虑!
- 16可靠的十八里店搬家公司:联系电话与服务指南
- 17创造搬家新体验:大众搬家公司官网全揭秘
- 18武汉优质店铺保洁服务,让您的店面焕然一新
- 19青浦物业小区保洁服务的魅力与选择
- 20如何选择合适的保洁服务?美女保洁员的优势与魅力
- 21提升家政服务水平:普陀家政保洁服务培训解析
- 22提升均安诊所环境的保洁服务方案:健康与舒适双重保障
- 23银行保洁服务方案的标准与最佳实践
- 24提升清洁技能,在西藏寻找最佳保洁服务培训学校
- 25让生活更轻松:大型蓝领公寓保洁服务的优势与选择
- 26义乌商贸区保洁服务:为您的商务环境保驾护航
- 27全面解析绿色保洁服务的多种方法
- 28打造洁净空间:武昌大楼日常保洁服务全解析
- 29无锡到上海搬家公司电话推荐:靠谱服务一键直达
- 30辽宁2023年省考公告时间?